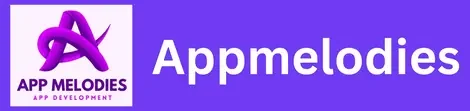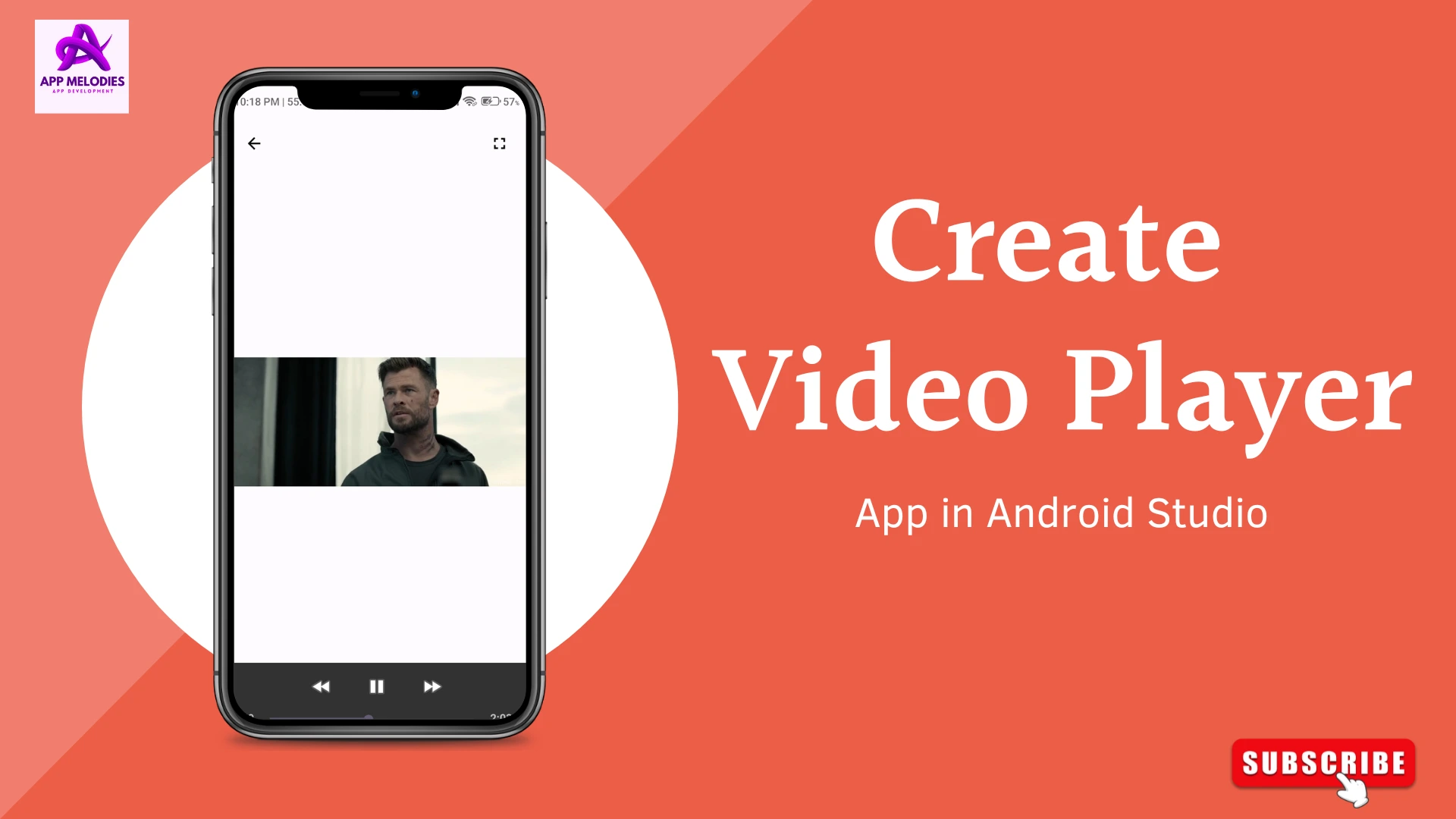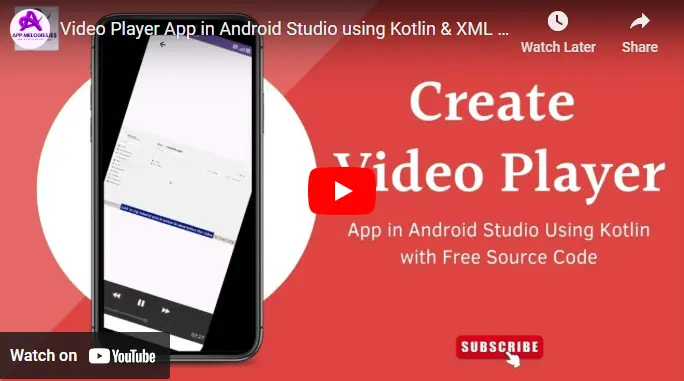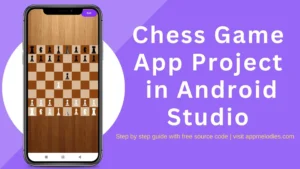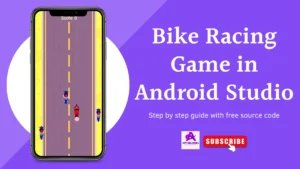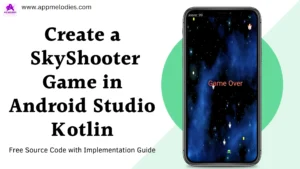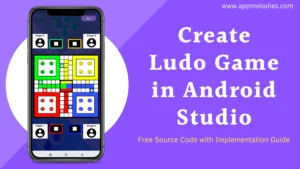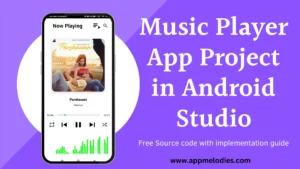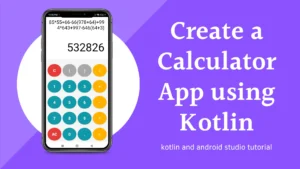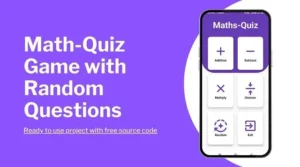Are you looking to create a simple yet powerful video player app in Android Studio? This step-by-step guide is just what you need! Using Kotlin and XML, we’ll show you how to design and build a fully functional video player app. And to make things even easier, we’re offering free source code to help you get started right away.
Whether you’re a beginner exploring Android development or an experienced developer looking for inspiration, this project will help you enhance your skills and build a practical, feature-rich app.
Why Create a video player app in android studio?
Building a video player app in android studio is a fantastic learning opportunity for Android developers. It allows you to:
- Master UI Design: Use XML to craft a clean and user-friendly layout.
- Work with Multimedia: Learn how to handle video playback using Android’s MediaPlayer API.
- Expand Your Portfolio: Showcase your ability to create functional and visually appealing apps.
By the end of this tutorial, you’ll have a polished app that you can customize further or use as the foundation for more advanced projects.
What You’ll Learn
Here’s what you’ll be able to do with your video player app:
- Play Local Videos: Stream video files stored on a device.
- Interactive Controls: Add play, pause, and seek functionality.
- Intuitive Design: Create a responsive and engaging interface.
Tools You Need
Before we begin, ensure you have:
- Android Studio installed on your computer.
- Kotlin knowledge (even basic understanding is enough).
- A clear idea of XML layouts for UI design.
Step 1: Set Up Your Project for video player app in android studio
- Open Android Studio and create a new project.
- Select the Empty Activity template and click Next.
- Name your project (e.g., VideoPlayerApp), set the language to Kotlin, and choose API 21+ for the minimum SDK.
- Click Finish to create the project.
Step 2: Design the App Layout for video player app in android studio
Add the ExoPlayer library to your project by including the following line in your build.gradle file (app-level):
implementation (“com.google.android.exoplayer:exoplayer:2.18.1”)
In the activity_main.xml file, design your app interface. You’ll need:
- A VideoView to display the video.
- Three Buttons for play, pause, and stop controls.
- Optional: Add a SeekBar to allow users to skip through the video.
Here’s an example main activity layout:
<LinearLayout
xmlns:android="http://schemas.android.com/apk/res/android"
android:layout_width="match_parent"
android:layout_height="match_parent"
android:orientation="vertical">
<TextView
android:id="@+id/tv"
android:layout_marginTop="10dp"
android:layout_width="match_parent"
android:layout_height="wrap_content"
android:text=" Folders"
android:textAlignment="textStart"
android:textStyle="bold"
android:textSize="25dp"
/>
<TextView
android:id="@+id/emptyView"
android:layout_width="match_parent"
android:layout_height="wrap_content"
android:text="No videos available"
android:gravity="center"
android:visibility="gone" />
<ListView
android:id="@+id/videoListView"
android:layout_width="match_parent"
android:layout_height="match_parent"
android:divider="@android:color/transparent"
android:dividerHeight="0dp"
android:layout_marginTop="15dp" />
</LinearLayout>
Step 3: Add Video Playback Logic for video player app in android studio
In MainActivity.kt, set up your Kotlin code to manage the app’s functionality. Use the VideoView widget for playback and a MediaController to provide video control options.
Here’s a sample implementation:
package com.example.myapplication
import android.Manifest
import android.content.Intent
import android.os.Bundle
import android.provider.MediaStore
import android.widget.AdapterView
import android.widget.ArrayAdapter
import android.widget.ListView
import android.widget.Toast
import androidx.appcompat.app.AppCompatActivity
import androidx.core.app.ActivityCompat
import androidx.core.content.ContextCompat
import android.content.pm.PackageManager
class MainActivity : AppCompatActivity() {
private lateinit var listView: ListView
private val folderMap = mutableMapOf<String, MutableList<Pair<String, String>>>()
private val folderList = mutableListOf<String>()
private var currentFolder: String? = null
private val adapter by lazy {
ArrayAdapter(this, android.R.layout.simple_list_item_1, folderList)
}
override fun onCreate(savedInstanceState: Bundle?) {
super.onCreate(savedInstanceState)
setContentView(R.layout.activity_main)
listView = findViewById(R.id.videoListView)
if (ContextCompat.checkSelfPermission(this, Manifest.permission.READ_EXTERNAL_STORAGE) == PackageManager.PERMISSION_GRANTED) {
loadFoldersAndVideos()
} else {
ActivityCompat.requestPermissions(this, arrayOf(Manifest.permission.READ_EXTERNAL_STORAGE), 1)
}
listView.adapter = adapter
listView.onItemClickListener = AdapterView.OnItemClickListener { _, _, position, _ ->
if (currentFolder == null) {
// Navigate to selected folder
val folder = folderList[position]
currentFolder = folder
folderList.clear()
folderMap[folder]?.forEach {
folderList.add(it.first) // Add video titles
}
adapter.notifyDataSetChanged()
} else {
// Play selected video
val videoPath = folderMap[currentFolder]?.get(position)?.second ?: return@OnItemClickListener
val intent = Intent(this, VideoPlayerActivity::class.java)
intent.putExtra("videoPath", videoPath)
startActivity(intent)
}
}
listView.setOnItemLongClickListener { _, _, _, _ ->
if (currentFolder != null) {
// Go back to folder view
loadFoldersAndVideos()
true
} else {
false
}
}
}
override fun onRequestPermissionsResult(requestCode: Int, permissions: Array<out String>, grantResults: IntArray) {
super.onRequestPermissionsResult(requestCode, permissions, grantResults)
if (requestCode == 1 && grantResults.isNotEmpty() && grantResults[0] == PackageManager.PERMISSION_GRANTED) {
loadFoldersAndVideos()
} else {
Toast.makeText(this, "Permission denied!", Toast.LENGTH_SHORT).show()
}
}
private fun loadFoldersAndVideos() {
folderMap.clear()
folderList.clear()
currentFolder = null
val projection = arrayOf(MediaStore.Video.Media.TITLE, MediaStore.Video.Media.DATA)
val cursor = contentResolver.query(
MediaStore.Video.Media.EXTERNAL_CONTENT_URI,
projection,
null,
null,
null
)
cursor?.use {
val titleIndex = it.getColumnIndexOrThrow(MediaStore.Video.Media.TITLE)
val dataIndex = it.getColumnIndexOrThrow(MediaStore.Video.Media.DATA)
while (it.moveToNext()) {
val title = it.getString(titleIndex)
val path = it.getString(dataIndex)
val folderPath = path.substringBeforeLast("/") // Full folder path
val folderName = folderPath.substringAfterLast("/") // Only folder name
folderMap.computeIfAbsent(folderName) { mutableListOf() }
.add(Pair(title, path))
}
}
folderList.addAll(folderMap.keys) // Only folder names are shown
adapter.notifyDataSetChanged()
}
private var lastBackPressedTime: Long = 0
private val exitInterval: Long = 2000 // 2 seconds
override fun onBackPressed() {
if (currentFolder != null) {
// If inside a folder, navigate back to the folder list
currentFolder = null
folderList.clear()
folderList.addAll(folderMap.keys) // Reload folder list
adapter.notifyDataSetChanged()
} else {
// Handle "press again to exit"
val currentTime = System.currentTimeMillis()
if (currentTime - lastBackPressedTime < exitInterval) {
super.onBackPressed() // Exit the app
} else {
lastBackPressedTime = currentTime
Toast.makeText(this, "Press again to exit", Toast.LENGTH_SHORT).show()
}
}
}
}
Step 4: Create a New Empty Activity – VideoPlayerActivity for video player app in android studio
To separate concerns and keep your project organized, we’ll create a dedicated activity for the video player functionality. This will make your app scalable and easier to maintain. Here’s how you can create and set up the VideoPlayerActivity for video player app in android studio:
1. Add a New Activity
- In Android Studio, right-click on the
javafolder in your project’s directory. - Navigate to New → Activity → Empty Activity.
- Name the new activity
VideoPlayerActivity. - Click Finish to generate the activity and its associated XML layout file.
2. Update the Layout for VideoPlayerActivity
Design the UI specifically for the video player in the activity_video_player.xml file. A typical layout might include:
- A VideoView for video playback.
- A set of Buttons for playback controls.
- Optional: Add a SeekBar for video navigation.
Here’s a sample layout:
<FrameLayout
xmlns:android="http://schemas.android.com/apk/res/android"
android:layout_width="match_parent"
android:layout_height="match_parent">
<VideoView
android:id="@+id/videoView"
android:layout_width="match_parent"
android:layout_height="match_parent"
android:layout_gravity="center" />
<ImageButton
android:id="@+id/fullscreenButton"
android:layout_width="48dp"
android:layout_height="48dp"
android:src="@drawable/baseline_fullscreen_24"
android:contentDescription="Fullscreen Toggle"
android:layout_gravity="top|end"
android:layout_margin="16dp"
android:background="?android:attr/selectableItemBackground" />
<ImageButton
android:id="@+id/backButton"
android:layout_width="48dp"
android:layout_height="48dp"
android:src="@drawable/baseline_arrow_back_24"
android:contentDescription="Back"
android:layout_gravity="top|start"
android:layout_margin="16dp"
android:background="?android:attr/selectableItemBackground" />
</FrameLayout>
3. Add Functionality to VideoPlayerActivity
In VideoPlayerActivity.kt, implement the logic to handle video playback.
Here’s a complete example:
package com.example.myapplication
import android.content.pm.ActivityInfo
import android.os.Bundle
import android.os.Handler
import android.os.Looper
import android.view.View
import android.widget.ImageButton
import android.widget.MediaController
import android.widget.VideoView
import android.hardware.Sensor
import android.hardware.SensorEvent
import android.hardware.SensorEventListener
import android.hardware.SensorManager
import android.view.WindowInsets
import android.view.WindowInsetsController
import androidx.appcompat.app.AppCompatActivity
class VideoPlayerActivity : AppCompatActivity() {
private lateinit var videoView: VideoView
private lateinit var fullscreenButton: ImageButton
private lateinit var backButton: ImageButton
private val handler = Handler(Looper.getMainLooper()) // For delayed tasks
private var isFullscreen = false
private var currentPosition = 0 // Save playback position
// Sensor-related fields
private lateinit var sensorManager: SensorManager
private lateinit var sensor: Sensor
private var isLandscape = false
// Sensor event listener to handle rotation
private val sensorEventListener = object : SensorEventListener {
override fun onSensorChanged(event: SensorEvent?) {
if (event == null) return
if (event.sensor.type == Sensor.TYPE_ACCELEROMETER) {
val x = event.values[0]
val y = event.values[1]
// Tolerance to avoid false positives (you can adjust this value as needed)
val threshold = 3.0f
if (Math.abs(x) < Math.abs(y)) {
// Portrait Mode (phone is held upright)
if (y > threshold && !isLandscape) {
requestedOrientation = ActivityInfo.SCREEN_ORIENTATION_PORTRAIT
isLandscape = false
}
} else {
// Landscape Mode (phone is held sideways)
if (x > threshold && !isLandscape) {
requestedOrientation = ActivityInfo.SCREEN_ORIENTATION_LANDSCAPE
isLandscape = true
} else if (x < -threshold && !isLandscape) {
requestedOrientation = ActivityInfo.SCREEN_ORIENTATION_LANDSCAPE
isLandscape = true
}
}
}
}
override fun onAccuracyChanged(sensor: Sensor?, accuracy: Int) {}
}
override fun onCreate(savedInstanceState: Bundle?) {
super.onCreate(savedInstanceState)
setContentView(R.layout.activity_video_player)
videoView = findViewById(R.id.videoView)
fullscreenButton = findViewById(R.id.fullscreenButton)
backButton = findViewById(R.id.backButton)
// Set up MediaController
val mediaController = MediaController(this)
mediaController.setAnchorView(videoView)
videoView.setMediaController(mediaController)
val videoPath = intent.getStringExtra("videoPath") ?: return
videoView.setVideoPath(videoPath)
// Initialize sensor manager and sensor
sensorManager = getSystemService(SENSOR_SERVICE) as SensorManager
sensor = sensorManager.getDefaultSensor(Sensor.TYPE_ACCELEROMETER)!!
// Set up video view listeners
videoView.setOnPreparedListener {
if (currentPosition > 0) {
videoView.seekTo(currentPosition) // Resume from saved position
}
videoView.start()
resetButtonHideTimer() // Start auto-hide timer
}
videoView.setOnTouchListener { _, _ ->
toggleButtonVisibility(true) // Show buttons on interaction
resetButtonHideTimer() // Restart hide timer
false
}
fullscreenButton.setOnClickListener {
toggleFullscreen()
resetButtonHideTimer() // Restart hide timer
}
backButton.setOnClickListener {
onBackPressed()
}
}
override fun onResume() {
super.onResume()
sensorManager.registerListener(sensorEventListener, sensor, SensorManager.SENSOR_DELAY_UI)
videoView.seekTo(currentPosition) // Resume from saved position
videoView.start()
}
override fun onPause() {
super.onPause()
sensorManager.unregisterListener(sensorEventListener)
currentPosition = videoView.currentPosition // Save position
videoView.pause() // Pause playback
}
private fun resetButtonHideTimer() {
handler.removeCallbacksAndMessages(null) // Clear pending hide tasks
handler.postDelayed({ toggleButtonVisibility(false) }, 3000) // Hide after 3 seconds
}
private fun toggleButtonVisibility(visible: Boolean) {
val visibility = if (visible) View.VISIBLE else View.GONE
fullscreenButton.visibility = visibility
backButton.visibility = visibility
}
private fun toggleFullscreen() {
currentPosition = videoView.currentPosition // Save current position
if (isFullscreen) {
requestedOrientation = ActivityInfo.SCREEN_ORIENTATION_PORTRAIT
disableFullscreenMode()
} else {
requestedOrientation = ActivityInfo.SCREEN_ORIENTATION_LANDSCAPE
enableFullscreenMode()
}
isFullscreen = !isFullscreen
videoView.seekTo(currentPosition) // Restore playback position
videoView.start() // Resume playback
}
private fun enableFullscreenMode() {
if (android.os.Build.VERSION.SDK_INT >= android.os.Build.VERSION_CODES.R) {
window.insetsController?.apply {
hide(WindowInsets.Type.statusBars() or WindowInsets.Type.navigationBars())
systemBarsBehavior = WindowInsetsController.BEHAVIOR_SHOW_TRANSIENT_BARS_BY_SWIPE
}
} else {
window.decorView.systemUiVisibility = (
View.SYSTEM_UI_FLAG_IMMERSIVE_STICKY
or View.SYSTEM_UI_FLAG_FULLSCREEN
or View.SYSTEM_UI_FLAG_HIDE_NAVIGATION
or View.SYSTEM_UI_FLAG_LAYOUT_FULLSCREEN
or View.SYSTEM_UI_FLAG_LAYOUT_HIDE_NAVIGATION
)
}
}
private fun disableFullscreenMode() {
if (android.os.Build.VERSION.SDK_INT >= android.os.Build.VERSION_CODES.R) {
window.insetsController?.show(WindowInsets.Type.statusBars() or WindowInsets.Type.navigationBars())
} else {
window.decorView.systemUiVisibility = (
View.SYSTEM_UI_FLAG_LAYOUT_STABLE
or View.SYSTEM_UI_FLAG_LAYOUT_FULLSCREEN
)
}
}
override fun onBackPressed() {
disableFullscreenMode()
super.onBackPressed()
}
}
Step 5: Replace Package Name with Your Application’s Package Name
To ensure the app works seamlessly, you must replace the placeholder package name (com.example.videoplayer) with your actual application’s package name in both activities (MainActivity and VideoPlayerActivity) and any related files.
How to Update the Package Name
1. Identify Your Application’s Package Name
- In Android Studio, open the
AndroidManifest.xmlfile (found underapp/src/main). - Locate the
packageattribute at the top of the file. For example:Here,<manifest xmlns:android="http://schemas.android.com/apk/res/android" package="com.yourcustomname.myapp">com.yourcustomname.myappis your app’s package name.
2. Replace Package Name in Kotlin Files
- Open both
MainActivity.ktandVideoPlayerActivity.kt. - Replace
com.example.videoplayerat the top of each file with your app’s package name.
For example
package com.yourcustomname.myapp Step 6: Update the Manifest File
The Android manifest file is crucial for configuring your app’s permissions, activities, and general behavior. Follow these steps to update the AndroidManifest.xml file with the provided configuration.
Updated Manifest File
Replace the contents of your current AndroidManifest.xml with the following code. This includes:
- Permissions:
- Access to the internet.
- Permission to read external storage.
- Handling media access for Android 13 and above.
- Activity Declarations:
- Configuration for
MainActivityas the launcher activity. - Specific settings for
VideoPlayerActivity.
- Configuration for
<?xml version="1.0" encoding="utf-8"?>
<manifest xmlns:android="http://schemas.android.com/apk/res/android"
xmlns:tools="http://schemas.android.com/tools">
<uses-permission android:name="android.permission.INTERNET" />
<uses-permission android:name="android.permission.READ_EXTERNAL_STORAGE" />
<uses-permission android:name="android.permission.READ_MEDIA_VIDEO" tools:targetApi="33" />
<application
android:allowBackup="true"
android:dataExtractionRules="@xml/data_extraction_rules"
android:fullBackupContent="@xml/backup_rules"
android:icon="@mipmap/ic_launcher"
android:label="@string/app_name"
android:roundIcon="@mipmap/ic_launcher_round"
android:supportsRtl="true"
android:theme="@style/Theme.MyApplication"
tools:targetApi="31">
<activity
android:name=".VideoPlayerActivity"
android:configChanges="orientation|screenSize|keyboardHidden"
android:screenOrientation="sensor"
android:exported="false" />
<activity
android:name=".MainActivity"
android:exported="true">
<intent-filter>
<action android:name="android.intent.action.MAIN" />
<category android:name="android.intent.category.LAUNCHER" />
</intent-filter>
</activity>
</application>
</manifest>
Step 7: Test Your video player app in android studio
Run the video player app in android studio on your Android device or emulator. Make sure to include a sample video file in the res/raw folder of your project for testing. Check that the play, pause, and stop controls work as expected.
Final Thoughts
Congratulations on building your video player app in android studio! This project is a fantastic way to deepen your understanding of Android development, and you can now customize it further by adding features like playlists, streaming support, or a modern UI design.
If this guide helped you, share it with fellow developers and let us know your thoughts in the comments below. Happy coding!