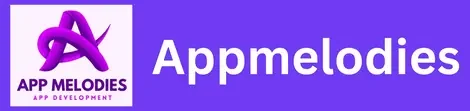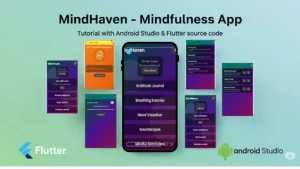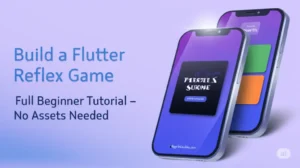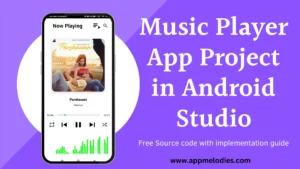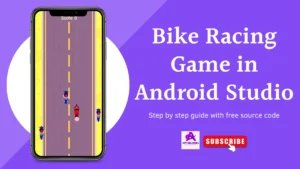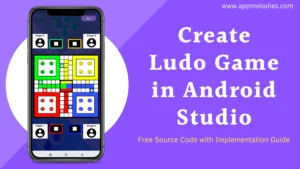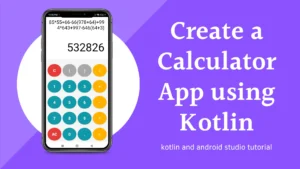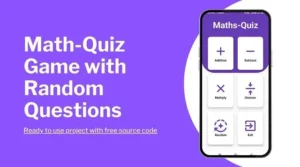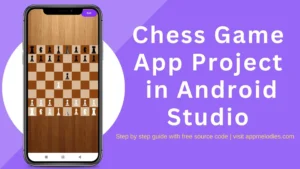How to Build a Chess Game in Android Studio with Kotlin & XML – 7 Easy Steps for Beginners
Are you a beginner in Android development and curious about building your very own chess game? Well, you’ve come to the right place! In this step-by-step guide, we’ll show you exactly how to create a fully functional chess game in Android Studio using Kotlin and XML. Whether you’re a developer looking to practice your skills or a chess enthusiast eager to build a custom app, this tutorial will walk you through the process with ease.
Why Build a Chess Game?
Building a chess game is not only fun but also a fantastic way to improve your Android development skills. You’ll get to work with key concepts such as:
- User Interface (UI) design
- Game logic implementation
- State management (saving and loading the game)
- Handling animations and touch events
By the end of this tutorial, you’ll have your own basic chess game up and running on Android, and you’ll have learned valuable skills along the way!
What You’ll Need
Before we dive in, here’s a quick rundown of the tools and technologies you’ll need:
- Android Studio: This is the official IDE for Android development, where we’ll write our Kotlin code and design the UI with XML.
- Kotlin: The programming language we’ll use to implement the game logic.
- XML: We’ll use XML to design the game’s user interface (UI).
Step 1: Setting Up the Project in Android Studio
- Open Android Studio and create a new project.
- Choose Empty Activity.
- Name your project, e.g., ChessGame.
- Select Kotlin as the programming language and click Finish.
Now that you have your project set up, let’s move on to designing the user interface.
Step 2: Designing the Chessboard UI with XML
The chessboard is the heart of the game, and it consists of 8×8 squares. We’ll use GridLayout to arrange the board cells.
Here’s how to do it:
- Open your
activity_main.xmlfile. - Add the following code to create a basic grid layout for the chessboard:
<?xml version="1.0" encoding="utf-8"?>
<androidx.constraintlayout.widget.ConstraintLayout
xmlns:android="http://schemas.android.com/apk/res/android"
xmlns:app="http://schemas.android.com/apk/res-auto"
xmlns:tools="http://schemas.android.com/tools"
android:layout_width="match_parent"
android:background="@drawable/chess_bgm3"
android:layout_height="match_parent">
<GridLayout
android:visibility="invisible"
android:id="@+id/chessBoard"
android:layout_width="0dp"
android:layout_height="0dp"
android:layout_margin="2dp"
android:columnCount="8"
android:rowCount="8"
app:layout_constraintDimensionRatio="1:1"
app:layout_constraintWidth_percent="0.9"
app:layout_constraintHeight_percent="0.9"
app:layout_constraintTop_toTopOf="parent"
app:layout_constraintBottom_toBottomOf="parent"
app:layout_constraintStart_toStartOf="parent"
app:layout_constraintEnd_toEndOf="parent" />
<Button
android:id="@+id/btnExit2"
android:layout_width="wrap_content"
android:layout_height="wrap_content"
android:layout_marginEnd="10dp"
android:text="Exit"
android:visibility="invisible"
app:layout_constraintEnd_toEndOf="parent"
tools:layout_editor_absoluteY="15dp"
tools:ignore="MissingConstraints" />
<LinearLayout
android:id="@+id/home"
android:layout_width="wrap_content"
android:layout_height="wrap_content"
android:orientation="vertical"
android:gravity="center"
app:layout_constraintTop_toTopOf="parent"
app:layout_constraintStart_toStartOf="parent"
app:layout_constraintEnd_toEndOf="parent"
app:layout_constraintBottom_toBottomOf="parent">
<Button
android:id="@+id/btnNewGame"
android:layout_width="wrap_content"
android:layout_height="wrap_content"
android:text="New Game"
android:layout_marginBottom="20dp" />
<Button
android:id="@+id/btnContinueGame"
android:layout_width="wrap_content"
android:layout_height="wrap_content"
android:text="Continue Game"
android:layout_marginBottom="20dp" />
<Button
android:id="@+id/btnExit"
android:layout_width="wrap_content"
android:layout_height="wrap_content"
android:text="Exit" />
</LinearLayout>
</androidx.constraintlayout.widget.ConstraintLayout>
This will create an 8×8 grid, and we’ll place each chess piece in the grid cells.
Step 3: Set Up Chess Piece Images
In this step, you’ll need images for all the chess pieces (King, Queen, Bishop, Knight, Rook, and Pawn) for both black and white pieces. You can easily find these images online or use the ones provided in the download link.
Follow these steps:
Download the Chess Piece Images:
Download the set of chess piece images from the provided download link. The images should include the following:- White King
- White Queen
- White Bishop
- White Knight
- White Rook
- White Pawn
- Black King
- Black Queen
- Black Bishop
- Black Knight
- Black Rook
- Black Pawn
Add Images to the Drawable Folder:
Once you have downloaded the images, place them in thedrawablefolder of your Android Studio project. To do this:- Open Android Studio and navigate to the
resfolder in your project. - Locate the
drawablefolder. - Copy and paste the downloaded images into this folder.
- Open Android Studio and navigate to the
These images will be used to represent the chess pieces on your game board.
Step 4: Implementing the Game Logic for Chess Game in Android Studio
Here comes the fun part! The game logic is where things get interesting. You need to implement movement rules for each type of chess piece. For example:
- Pawns can move forward one square at a time, but they capture diagonally.
- Rooks can move horizontally or vertically any number of squares.
- Knights move in an “L” shape.
- Kings can move one square in any direction.
You’ll also need to implement other game mechanics like:
- Switching turns between White and Black.
- Handling valid and invalid moves.
- Checking for a game-over condition (e.g., checkmate or stalemate).
Here’s a simplified code snippet for handling moves:
Step 5: Define Custom Colors for Your Chessboard and UI
In this step, we’ll define custom colors that will be used for the chessboard and UI elements like buttons.
- Open the
res/values/colors.xmlfile and add the following color values:
<?xml version="1.0" encoding="utf-8"?>
<resources>
<color name="wooden">#8B4513 </color>
<color name="wooden_light">#D7B899 </color>
<color name="button_color">#FF6200EE</color>
<color name="button_text_color">#FFFFFF</color>
</resources>
Step 6: Customize the App’s Theme and Button Colors
In this step, we’ll customize the theme of the app and the button colors to match our design.
- Open the
res/values/styles.xmlfile and add the following style code:
<resources xmlns:tools="http://schemas.android.com/tools"><style name="Base.Theme.MyApplication" parent="Theme.Material3.DayNight.NoActionBar">Customize button color -->
<item name="colorPrimary">#8432F8</item>
<item name="colorOnPrimary">@color/button_text_color</item></style><style name="Theme.MyApplication" parent="Base.Theme.MyApplication" /></resources>
Step 7: Testing the Chess Game in Android Studio
Once you’ve implemented all the game logic and UI components, it’s time to test your Chess Game in Android Studio! Make sure everything works as expected: pieces should move correctly, turns should switch, and the game should save and load properly.
Conclusion
Congratulations, you’ve just built a Chess Game in Android Studio using Kotlin and XML! This beginner-friendly guide has walked you through setting up the project, designing the chessboard, implementing game logic, and saving/loading the game. You can now expand this project by adding additional features, such as animations, sound effects, and multiplayer functionality.
Don’t forget to share your new chess game with your friends and challenge them to a match!
For more usefull projects please visit : www.appmelodies.com